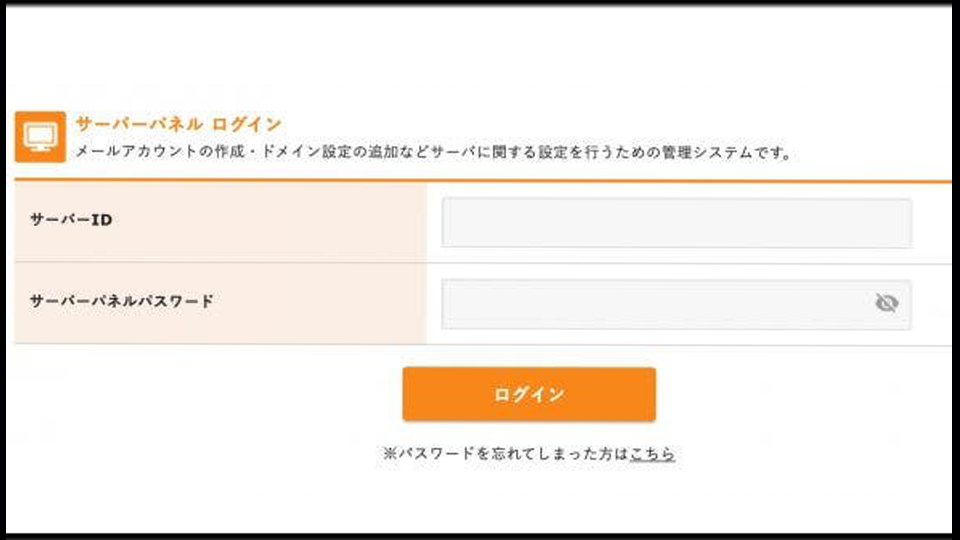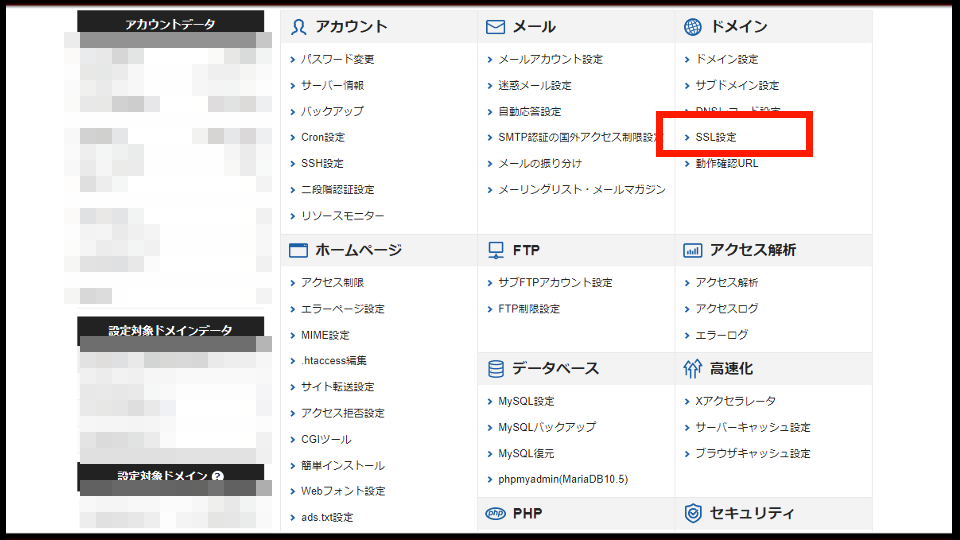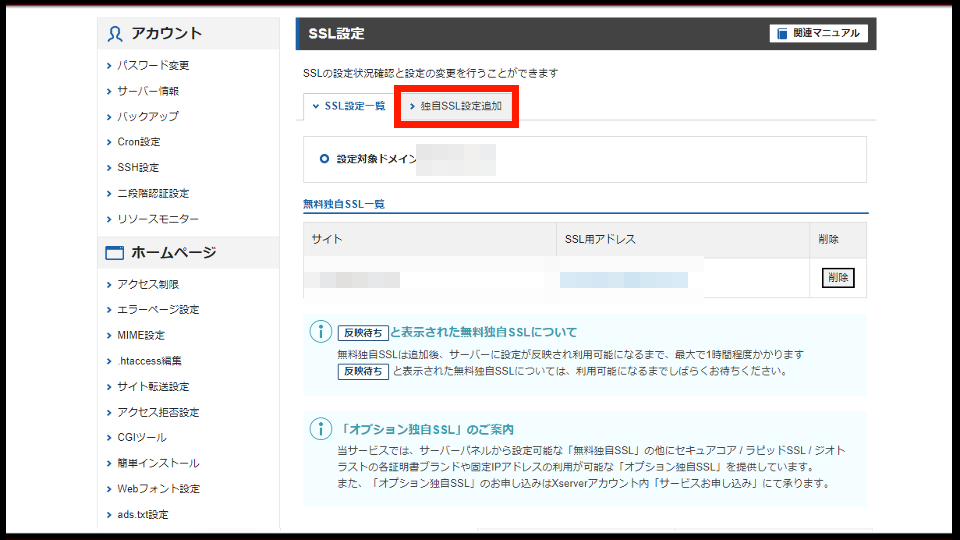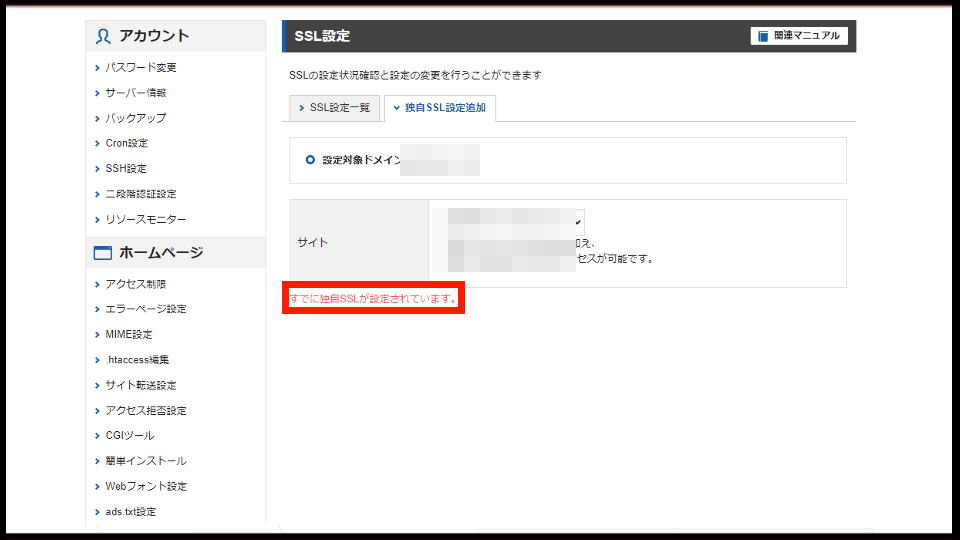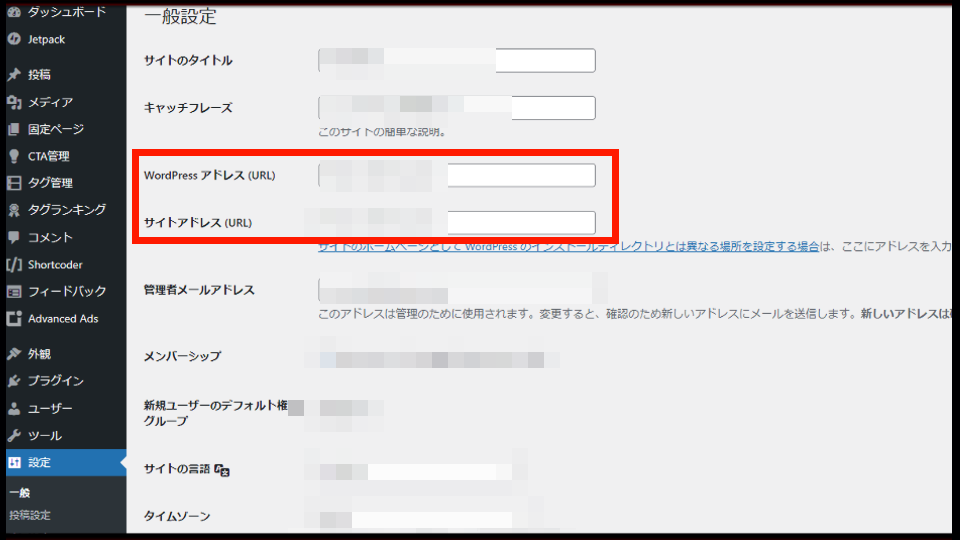こちらの記事では、インターネットのURLアドレス(ドメイン)を「httpからhttps (SSL化)」に変更する設定方法を解説しています。保護されていない通信と表示された時の対処方法を記載しているので参考にして下さい。
httpsとは?
httpよりセキュリティが優秀
「Http」は(Hyper Text Transfer Protocol)の略で、「https」は(Hypertext Transfer Protocol Secure(安全))という意味です。
アドレスバーの「https://」と「http://」の違いは、ホームページを見る時の通信方法が違い、「https://」は通信内容が暗号化されており安全性が高いです。
▼バージョン68以降から警告表示が出る
Google Chromeのバージョン68以前までは、URLが「http」の状態でも問題ありませんでしたが、Ver68以降はSSLが有効でない場合に「保護されていない通信」と警告が表示されるようになりました。
▼ユーザーに不安を与えてしまう
「https://」になっていないと「保護されていない通信」と表示されるだけでなく、「このサイトでは機密情報(パスワード・クレジットカードなど)を入力しないで下さい。悪意のあるユーザーに情報が盗まれる恐れがあります。」と表示されるので、サイト運営者は必ずhttps (SSL化)にしておきましょう。
httpsにするメリット一覧
- セキュリティの強化
- Webサイトの高速化
- Webサイト分析の効率化
- SEOで上位表示されやすい
セキュリティの強化
第一に「https」にすることでセキュリティが強固となるメリットがあります。
Webサイト内でデータ販売や、通販サイトなどの商品を購入する際に必要な「名前・住所・クレジットカード番号」などの個人情報を暗号化して通信を行うので、簡単に漏洩して悪用されるリスクを抑えられます。
Webサイトの高速化
「https」には、「http/2」というWebサイトの通信速度を高速化させる次世代プロトコルがあります。
次世代プロトコルには、スマホやタブレットなどのモバイル通信機器の表示速度を高める効果があるので、モバイルフレンドリーなサイトを作る上で重要な要素です。
Webサイト分析の効率化
「https化」させておくことで、Googleのサイト分析においてユーザーがどこのページから来たのか、などのアクセスログが辿りやすくなるので効率よく分析が出来るようになります。
▼全ページ常時SSL化がおすすめ
もしホームページのユーザー流入が多い、トップページのみ「http化」していても別の子ページやカテゴリに移動した際、httpのままでは「Cookie」に保存されず別のユーザーとして登録されるので注意しましょう。
SEOで上位表示されやすくなる
上記の「セキュリティ・サイト高速化・サイト分析」などにより、少なからずユーザー第一とするサイトに近付くのでGoogleからの評価も上がり、SEO対策として上位表示されやすくなります。
httpsにする設定方法
サーバーでSSL証明書を取得
- サーバー証明書署名(CSR)を作成する
- サーバー証明書の入力・申し込み
- サーバー証明書の認証手続き
- サーバー証明書のダウンロード
上記の手順はレンタルサーバーを借りていない場合です。
「エックスサーバー」や「ミックスホスト」などの、レンタルサーバーから契約した方は簡略化できるので下記の手順をご覧ください。
サーバーでSSLにする操作方法
1、サーバーパネルにログインする
例として、エックスサーバーでSSL化する手順解説を行います。
サーバー契約をした後に「エックスサーバー」の公式ホームページからサーバーパネルにログインしましょう。
2、ドメイン欄にあるSSL設定を選択
サーバーパネルにログイン後は、ドメインと書かれた欄に「SSL設定」があるのでクリックしましょう。
※複数のサイトを取り扱っている方は、左下の「設定対象ドメイン」から切り替えられます。
3、独自SSL設定追加を選択
次にSSL設定と書かれた見出しの下にある、切り替えタブの「独自SSL設定追加」をクリックしましょう。
4、SSL設定の追加
切り替えタブの「独自SSL設定追加」をクリックしたあとは、設定対象ドメインでSSL化したいドメインを選択し、独自SSL設定の追加をしてサーバーの操作は完了です。
5、WordPressでサイトアドレスを変更
最後に、WordPressの設定に行き、一般設定にある「WordPressアドレス(URL)」と「サイトアドレス(URL)」のドメインを変更すると常時SSL化にできます。
6、SSL化しているか最終確認
https化した後は、シークレットモード(プライベートモード)でhttpsにした、URLアドレスを直打ちして変更されているか最終確認をしましょう。
関連記事
ネット情報の記事一覧
| ブログ情報 | |
| ブログは稼げる? | |
| レンタルサーバー | |
| 人気のおすすめ レンタルサーバー |
SSL化 (https変更方法) |
| テーマ | |
| おすすめのテーマ | テーマ選び(ジャンル) |
| アフィリエイト広告 | |
| アフィリエイトASP 10選 | Amazonアソシエイト |
| 人気マッチングアプリ | |
| Google AdSense | |
| アドセンス合格方法 | アドセンス設置場所 |
| 運営者ID「pub」確認 | ドメイン取得方法 |
| クリック単価の施策 | |
| Googleアナリティクス |
|
| 複数サイト管理・削除 | UAに戻す方法 |
| プラグイン・CSS | |
| コピーガード | コピーガード |
PR記事一覧
-
ネット記事
-
観葉植物
-
大人向け
PR記事一覧
-
ネット記事
-
観葉植物
-
大人向け