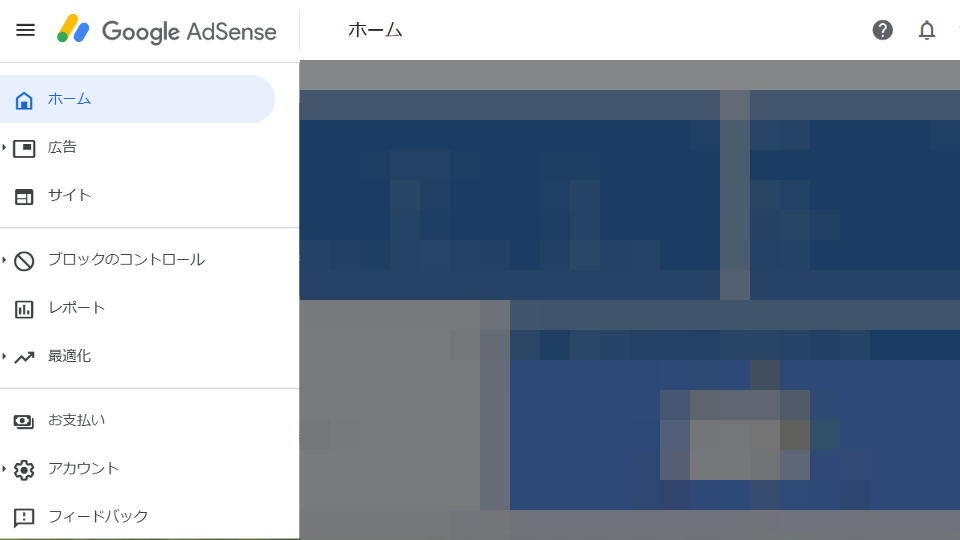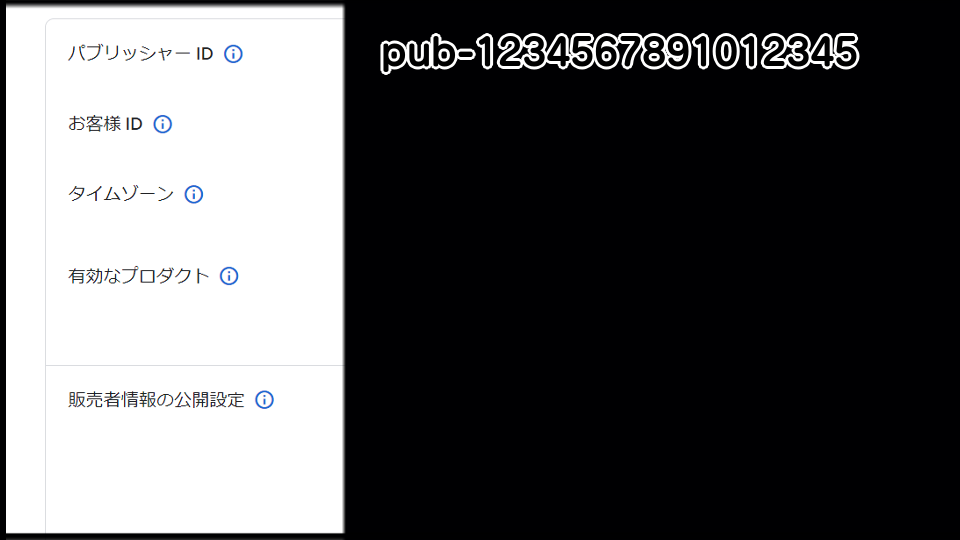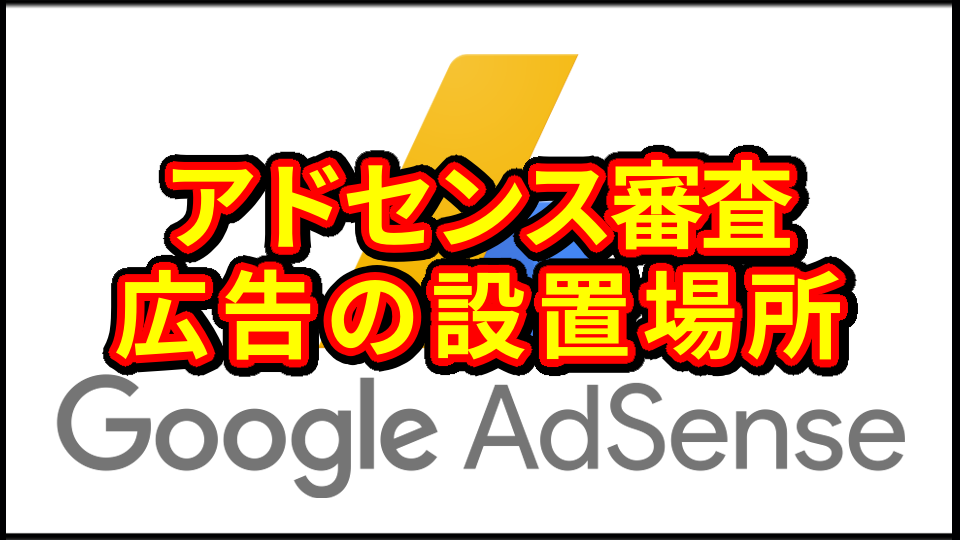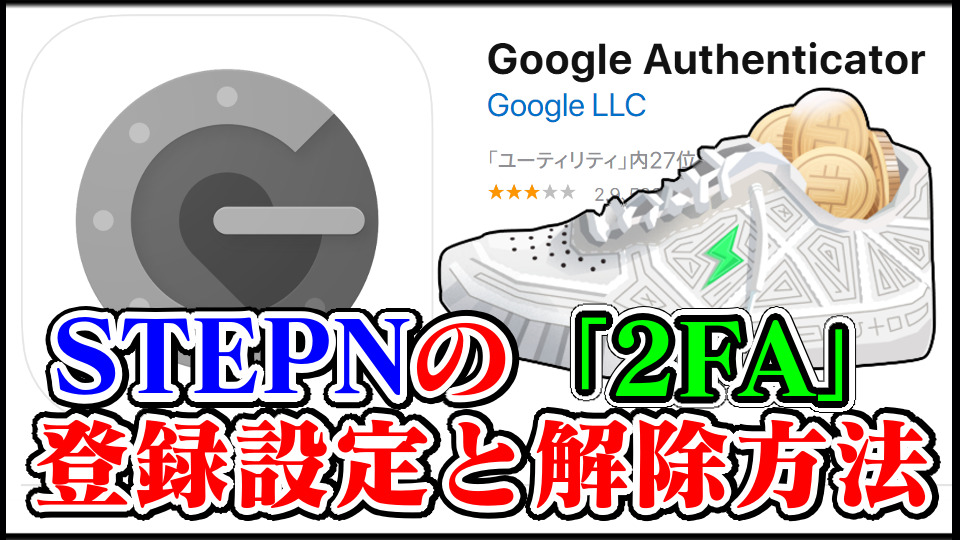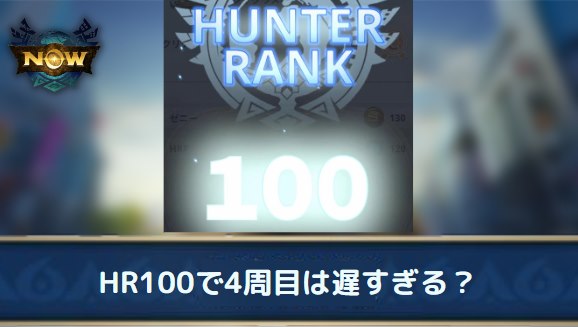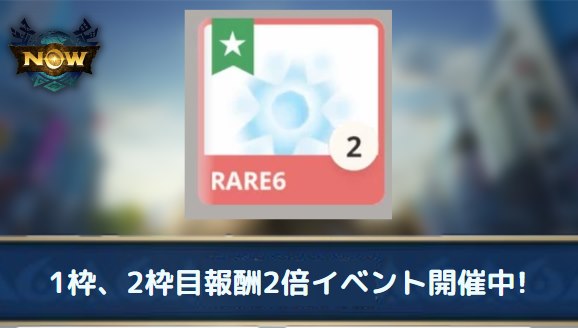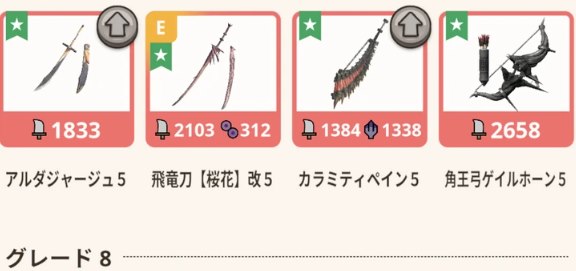グーグルアドセンス「サイト管理者ID」の確認方法をまとめています。Webサイトの広告表示をする時に必要なアカウント番号の場所も解説しているので参考にして下さい。
サイト運営者ID【pub】の確認方法
自分のpub確認方法一覧
- 管理画面のURL
- アドセンス管理画面
- 広告コード内
- マイAdSenseページ
- アドセンスからのメール
「Google AdSense」のサイト運営者ID【pub】を確認する一覧方法です。
下記でサイト運営者ID【pub】の確認場所や方法を解説しているので参考にして下さい。
管理画面のURLで確認
| https://www.google.com/adsense/new/u/0/pub-0000000000000000/home |
アドセンス申請中などの場合は、上記のアカウント情報まで開けないのでアドセンスの管理画面にログイン後URLで確認が出来ます。
URLの中に「pub-・・・・」とあるので、審査合格前の方はこの方法で確認しましょう。
アドセンス管理画面で確認
▼手順1、グーグルAdSenseにログイン
1つ目が「GoogleAdSense」で確認する方法です。まずはログインして左上のサイドバー内にある「アカウント」をクリックしましょう。
▼手順2、パブリッシャーIDで確認
アカウント内の「パブリッシャーID」右横にある「pub-0000000000000000」の番号が管理者IDです。管理者IDは他人に見られても問題無いですが、お客様IDは見られないように注意しましょう。
広告コード内から確認
アカウントが停止されて管理画面にログイン出来ない時は、自分のサイトに入力した「運営者ID」を確認しましょう。
この方法は、以前に運営者IDを記事内などに設置した人しか出来ませんが、サイトページで「F12」を押して下記のコードを探してみましょう。
| data-ad-client=”ca-pub-1234567891012345″ |
マイAdSenseページで確認
アドセンスのヘルプページにある「マイAdSenseページ」にログインしましょう。ログイン後は、自分のAdSenseアカウント番号が見れます。
アドセンスからのメールを確認
Googleアドセンスに登録した時のメールを確認してみましょう。最初に受け取ったメールに「サイト運営者ID」が記載されています。
関連記事
ネット情報の記事一覧
| ブログ情報 | |
| ブログは稼げる? | |
| レンタルサーバー | |
| 人気のおすすめ レンタルサーバー |
SSL化 (https変更方法) |
| テーマ | |
| おすすめのテーマ | テーマ選び(ジャンル) |
| アフィリエイト広告 | |
| アフィリエイトASP 10選 | Amazonアソシエイト |
| 人気マッチングアプリ | |
| Google AdSense | |
| アドセンス合格方法 | アドセンス設置場所 |
| 運営者ID「pub」確認 | ドメイン取得方法 |
| クリック単価の施策 | |
| Googleアナリティクス |
|
| 複数サイト管理・削除 | UAに戻す方法 |
| プラグイン・CSS | |
| コピーガード | コピーガード |
PR記事一覧
-
ネット記事
-
観葉植物
-
大人向け
PR記事一覧
-
ネット記事
-
観葉植物
-
大人向け