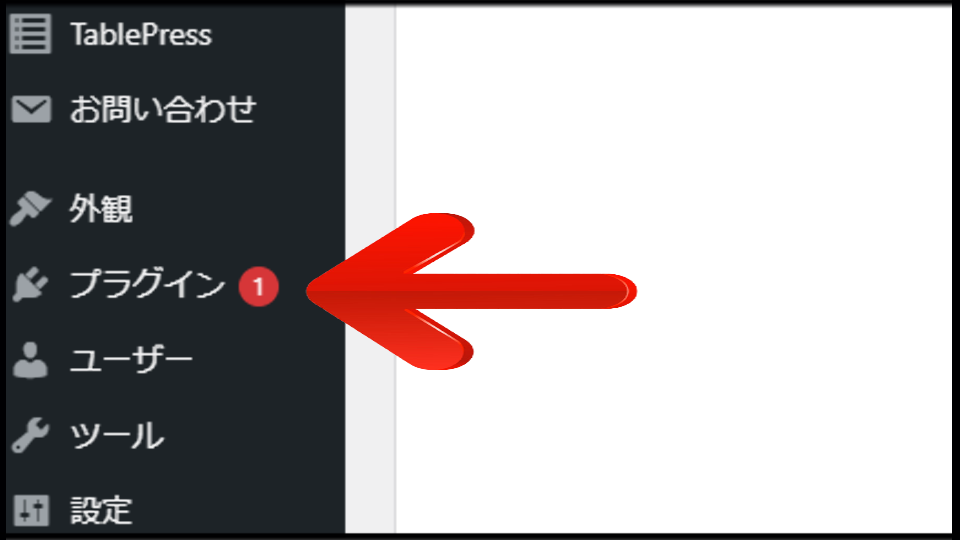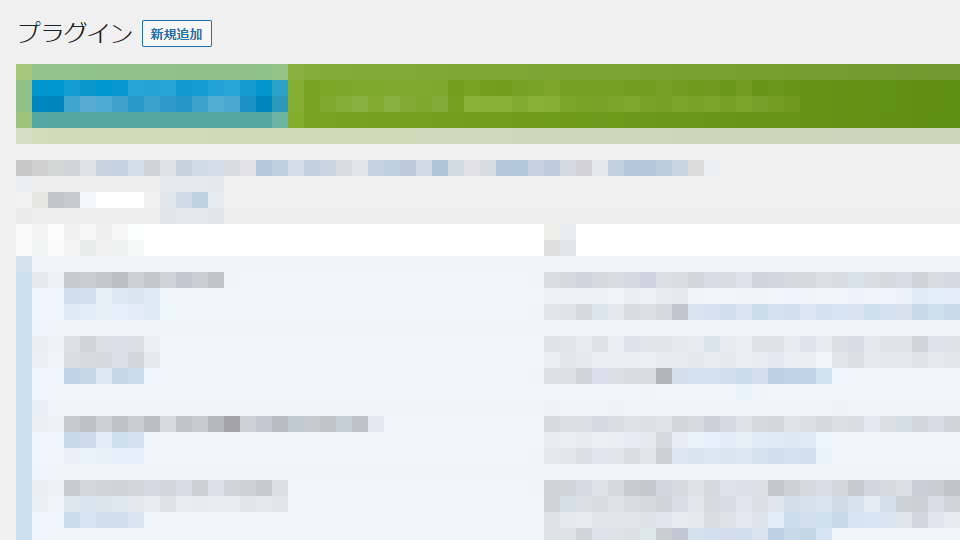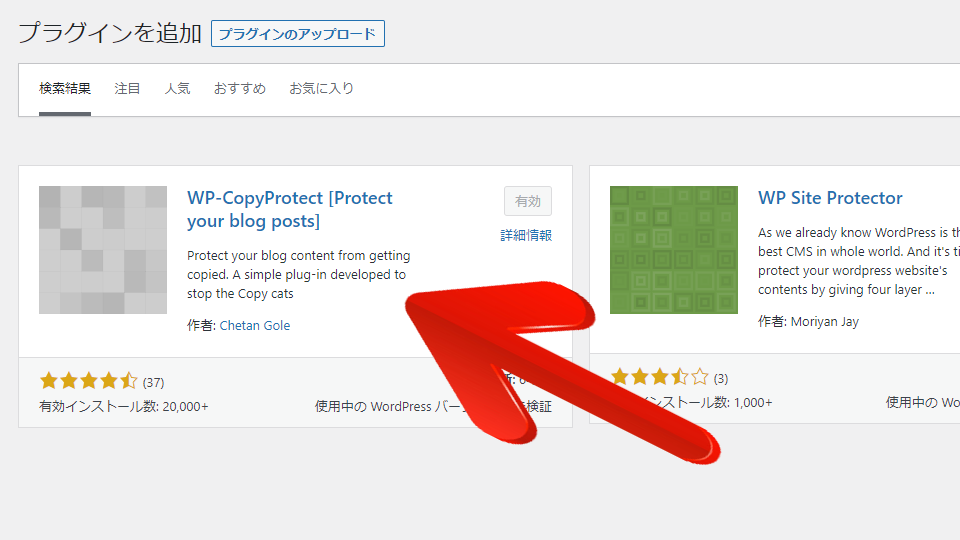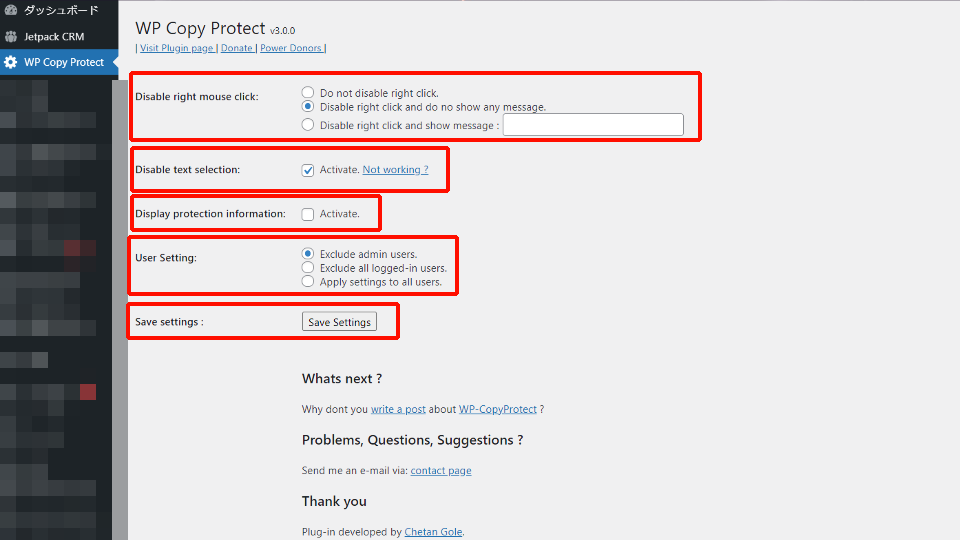こちらの記事では、ワードプレス記事内のテキスト文言をコピーを出来ないように防止する、おすすめコピーガードプラグインの使い方や設定を紹介しています。
コピー防止プラグイン
「WP-CopyProtect」
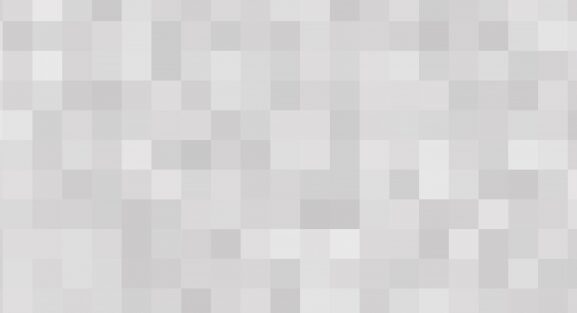
WP-CopyProtectは、項目を選択するだけで簡単にコピー防止できるプラグインです。ブログ初心者の方にもおすすめなので、ぜひ導入してみて下さい。
ダウンロード手順
メニューバーのプラグインを選択
最初にワードプレスの右側にある、メニューバー内の「プラグイン」をクリックしましょう。
左上の新規追加をクリック
プラグインクリック後は、左上の新規追加をクリックしましょう。
※環境によって配置が違う可能性あります。
右上の検索に「WP-CopyProtect」を入力
新規追加をクリック後は、右上に表示された検索スペースに「WP-CopyProtect」と入力しましょう。
WP-CopyProtectをインストール
表示された「WP-CopyProtect」をインストール後は、有効化をクリックさせて反映させましょう。
更新日が古いですが、今現在(2021/09/02)問題なく作動しております。
WP-CopyProtectの設定
WP-CopyProtectバーを選択
WP-CopyProtectをインストールすると、ダッシュボードの下辺り(入れているプラグインで前後)に配置されているのでクリックして開きましょう。
WP-CopyProtectの各種設定
▼Disable right mouse click
「Disable right mouse click」は右クリックの禁止するか、禁止する場合はメッセージを出すか設定出来ます。
|
おすすめは2番です。
コピーを故意で行おうとした人に、何か言いたかったり煽りたい気持ちは分かりますが、間違って押す人などもいます。
▼Disable text selection
「Disable text selection」はテキストの選択を禁止出来る設定です。
こちらは簡易なテキストコピーを防止出来るのでチェックを入れておきましょう。
▼Display protection information
「Display protection information」は、「ここのサイトはコピーガードによって守られている」という内容を見に来た人に教えるかの設定です。
特に教える必要もないと思うのでチェックは無しで大丈夫です。
▼User Setting
「User Setting」は、上記で設定した内容を誰に適用するかの設定になります。こちらは1番の「管理者を除外」を選びましょう。
|
▼Save Setting
「Save Setting」をクリックすると、上記全ての設定内容を保存できます。
関連記事
ネット情報の記事一覧
| ブログ情報 | |
| ブログは稼げる? | |
| レンタルサーバー | |
| 人気のおすすめ レンタルサーバー |
SSL化 (https変更方法) |
| テーマ | |
| おすすめのテーマ | テーマ選び(ジャンル) |
| アフィリエイト広告 | |
| アフィリエイトASP 10選 | Amazonアソシエイト |
| 人気マッチングアプリ | |
| Google AdSense | |
| アドセンス合格方法 | アドセンス設置場所 |
| 運営者ID「pub」確認 | ドメイン取得方法 |
| クリック単価の施策 | |
| Googleアナリティクス |
|
| 複数サイト管理・削除 | UAに戻す方法 |
| プラグイン・CSS | |
| コピーガード | コピーガード |
PR記事一覧
-
ネット記事
-
観葉植物
-
大人向け
PR記事一覧
-
ネット記事
-
観葉植物
-
大人向け