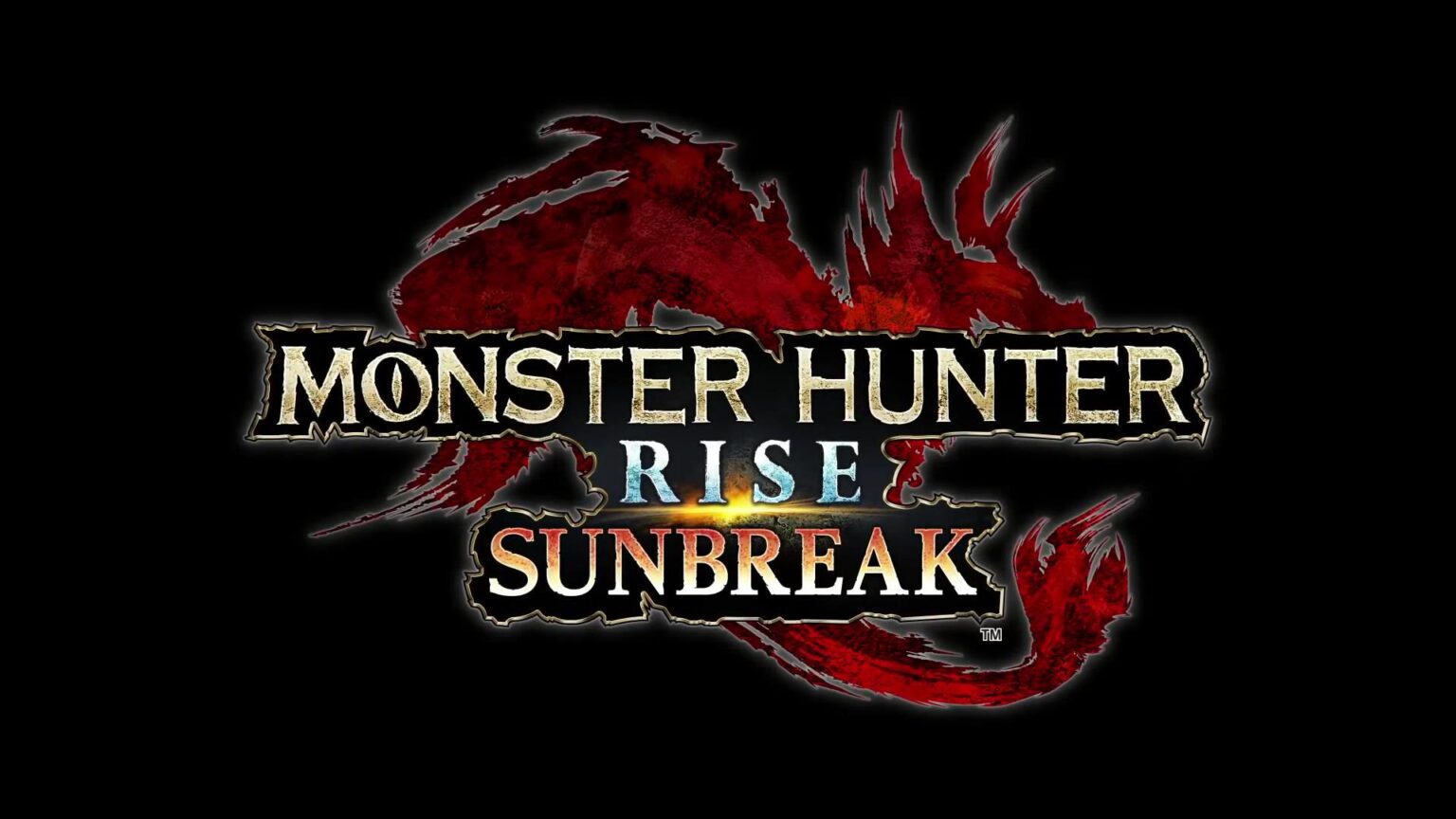Bandicam(バンディカム)の録画撮影で、画面がカクつく時のおすすめ設定を紹介しています。ゲーム録画などで高画質、低負荷にして固まらないようにする対処方法を記載しています。
Bandicamがカクつく・重い原因
「Bandicam(バンディカム)」は低スペックPCでも動作が軽いキャプチャーソフトですが、パソコンのスペックに合わせた設定をしないと録画した動画がカクついたり、動作が重くなります。
▼おすすめのパソコン
| パソコン(PC) | |||
|
|
|
||
PCゲーム配信をする際は、プレイと同時に配信や録画をする際に処理性能がある程度必要となります。高性能なグラフィックボード(GPU)が搭載されている上記のパソコンがおすすめです。
また、バージョンが古い場合も適切に撮れない可能性があるので、バンディカムの公式サイトで最新のバージョンにアップデートしましょう。
バンディカムの設定
設定を低負荷にする
まずは「バンディカム」の設定方法です。バンディカムのビデオタブを選択し、詳細設定をクリックしましょう。
設定の優先順位
| 優先順位 | 設定場所 |
| ① | ・ファイル |
| ② | ・コーデック |
| ③ | ・フレームレート |
| ④ | ・画質 |
| ⑤ | ・サイズ |
| ⑥ | ・オーディオ |
▼1、ファイルをMP4 にする
詳細設定内にある「フォーマット」では、一番上にあるファイルをMP4にしましょう。
▼2、コーデックをGPUにする
使用しているパソコンにグラフィックボード(グラボ:GPU)が搭載されていたら、「コーデック」の欄を「H264(NVIDIA NVENC)」にしましょう。
もし表示されない場合は、「HEVC(NVIDIA NVENC)」「AMD VCE」「Intel Quick Sync video」などのハードウェアエンコーダーを選択しましょう。
▼3、フレームレートを下げる
フレームレート(FPS)は、使用しているハード機(PC・PS4/PS5・Switch・スマホ・etc…)によって固定されているので上げすぎても意味がありません。
主流のニンテンドースイッチなどのフレームレートは30FPSで、プレステ4や5(今後上限が上がる可能性あり)は60FPSなので、使用している機器に合わせて変更しましょう。
▼4、画質を下げる
バンディカムの録画は、画質設定が70もあれば十分にキレイです。画面が固まる場合は、使用しているPCで画質をどこまで下げても問題ないか、画質50辺りがらチェックしてみましょう。
▼5、サイズを変更する
録画するサイズを初期設定だとオリジナルになっているかと思いますが、「横幅・高さ50%」にしましょう。録画サイズを大幅に小さくすると、パソコンにかかる負荷などが大幅に削減されるので、どうしてもカクつく時に試してみましょう。
▼6、音声の同時撮りをしない
録画と録音(オーディオ)を同時に行っている場合は、ボイス音声を同時に収録しないようにしましょう。使用しているPCスペックによっては負荷となる可能性があります。
録画の種類を確認
録画の種類は主に3種類ありますが、特にカクつきやすいのが「PC画面」をそのままキャプチャーする画面収録モードです。
PCゲームやSwitchなどの端末を使う場合は、ゲーム録画モードやデバイス録画モードを使うようにしましょう。
ゲーム内設定
解像度や出力を変更
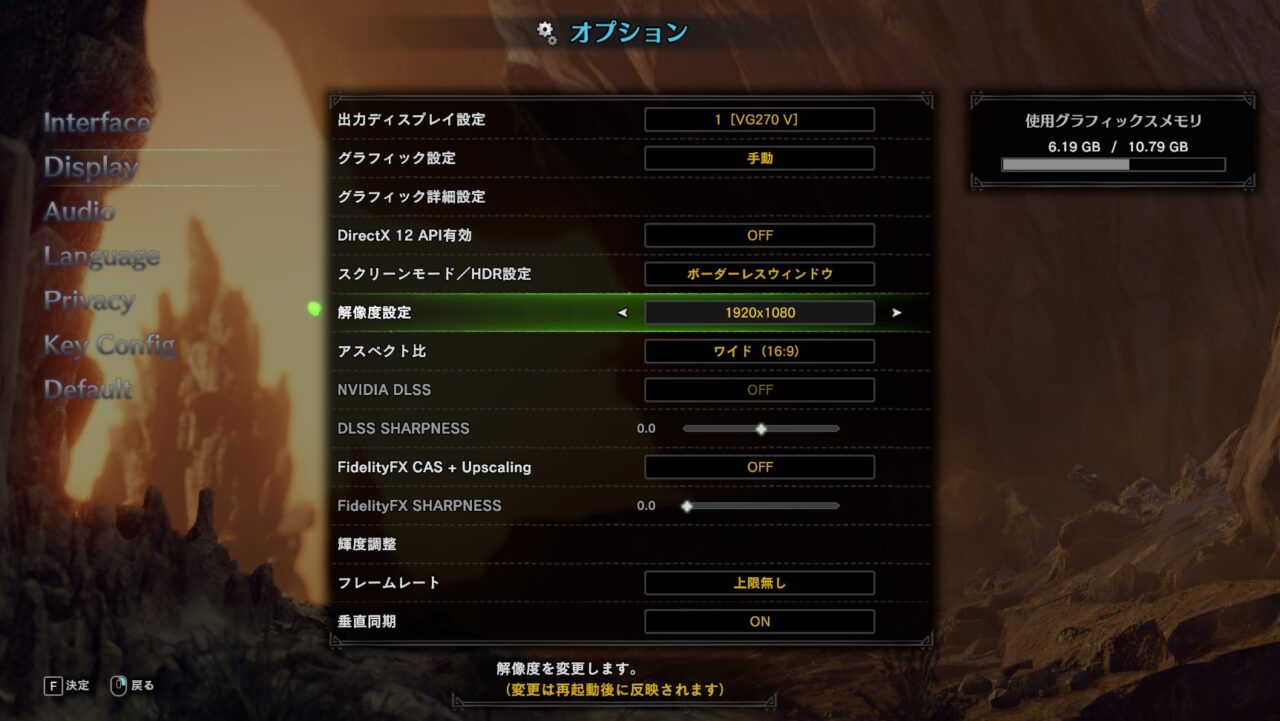 |
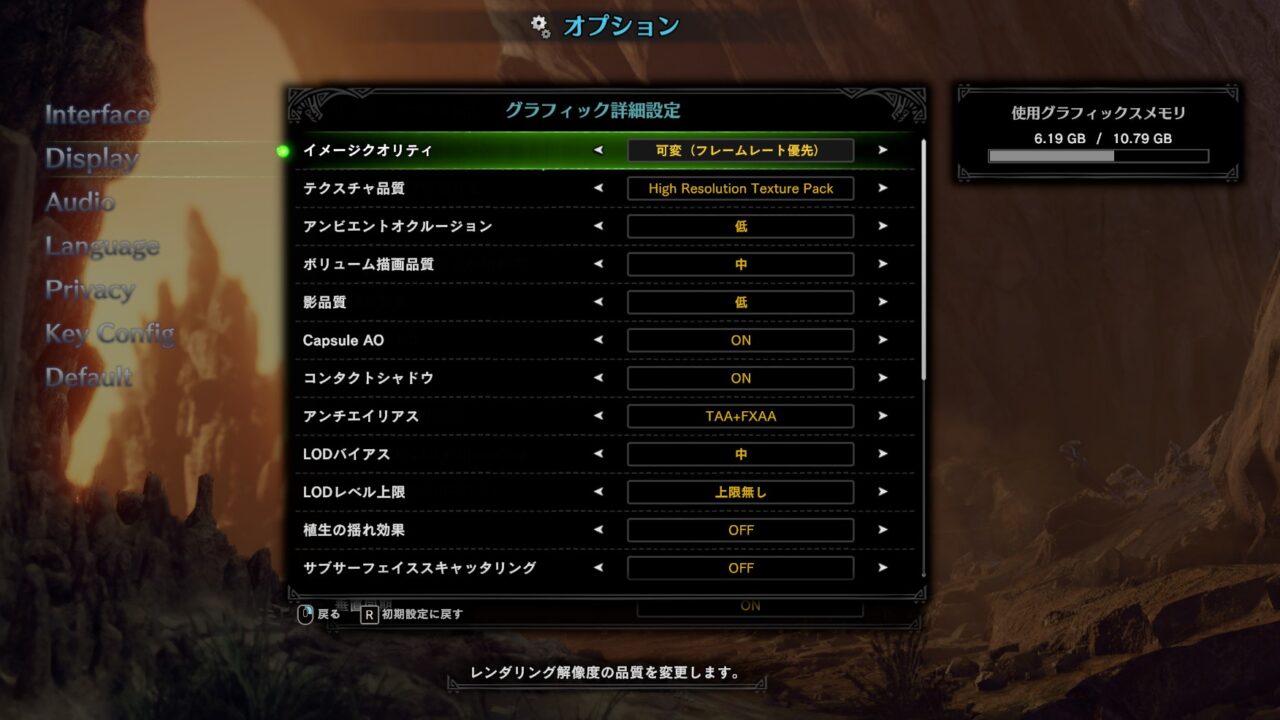 |
例は「モンスターハンターアイスボーン」ですが、設定画面にある解像度や描画品質を下げてウィンドウモードに変更してみましょう。
Bandicamの設定を下げても、ゲーム内の設定が高すぎるとカクつく原因にもなります。
PCの設定
ドライバーを更新
Bandicamのドライバーが古い場合は、カクつく可能性があるので最新バージョンになっているか確認しましょう。
| ドライバーの更新場所 |
| PC検索で「デバイスマネージャー」→「ディスプレイアダプター」→「ドライバータブ内」→ドライバーの更新 |
グラフィックの設定
| グラフィックの設定場所 |
| PC検索で「グラフィック」→「グラフィックの設定」→「参照」→「Bandicamを選択」→「高パフォーマンス」 |
Windows10を使用している場合は、Windowsのグラフィックの設定を変更しましょう。上記の設定場所にあるBandicamの場所は、保存場所によって変わるので使用しているPC内から選択して下さい。
NVIDIAグラボ(GPU)の設定
| NVIDIA(GPU)の設定場所 |
| PC検索で「NVIDIA」→「NVIDIAコントロールパネル」→「3D設定の管理」→「プログラム設定」→「追加」→「Bandicam」→「電源管理モード」→「パフォーマンス最大化を優先」 |
NVIDIAのグラフィックボード(GPU)を使用している場合は、NVIDIAコントロールパネルで「パフォーマンス最大化を優先」に設定しましょう。
ケーブル設定
映像出力ケーブルを確認
ゲームをPCに映し出す際に接続しているケーブルを確認してみましょう。現在、主に使われている「HDMI」や「DisplayPort」などの規格違いや劣化、電力不足などの問題があると出力時に不具合が起きてしまうので、確認しておきましょう。
動画編集ソフト設定
動画編集ソフトの確認
動画がカクつくこと無く録画できていた場合でも、動画編集ソフトのバージョンや非対応の形式だと最終的にカクつく原因になります。
書き出し場所の確認
動画を編集した後の「書き出し動画」がカクつく場合は、書き出した場所の容量(メモリー)を確認してみましょう。空き容量が少ないと、動画を書き出した後にカクつくことがあります。
関連記事
実況配信機材
Bandicam
 |
|
| ▶使い方と設定 | ▶カクカクする時 |
ドネーション
 |
 |
| ▶Doneru(どねる)登録方法 | ▶手数料やチャージ方法 |
プラットフォーム

PR記事一覧
-
ネット記事
-
観葉植物
-
大人向け
PR記事一覧
-
ネット記事
-
観葉植物
-
大人向け










![[商品価格に関しましては、リンクが作成された時点と現時点で情報が変更されている場合がございます。] [商品価格に関しましては、リンクが作成された時点と現時点で情報が変更されている場合がございます。]](https://hbb.afl.rakuten.co.jp/hgb/2194d71d.7af52dd3.2194d71e.c564a884/?me_id=1259632&item_id=10003157&pc=https%3A%2F%2Fthumbnail.image.rakuten.co.jp%2F%400_mall%2Flenovopc%2Fcabinet%2F07354277%2F90nc0079jm.jpg%3F_ex%3D80x80&s=80x80&t=picttext)
![[商品価格に関しましては、リンクが作成された時点と現時点で情報が変更されている場合がございます。] [商品価格に関しましては、リンクが作成された時点と現時点で情報が変更されている場合がございます。]](https://hbb.afl.rakuten.co.jp/hgb/2194dd3f.2edfe894.2194dd40.4279356a/?me_id=1265672&item_id=10002747&pc=https%3A%2F%2Fthumbnail.image.rakuten.co.jp%2F%400_mall%2Fdirectplus%2Fcabinet%2Fdesk%2Fpvg-tg2000%2Fpvg-tg01-p1-c716-512.jpg%3F_ex%3D80x80&s=80x80&t=picttext)
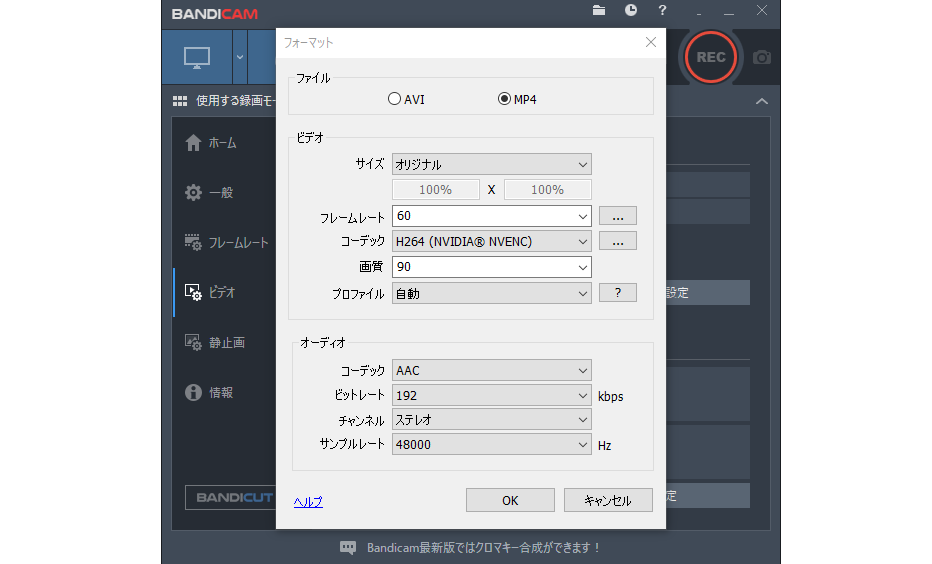
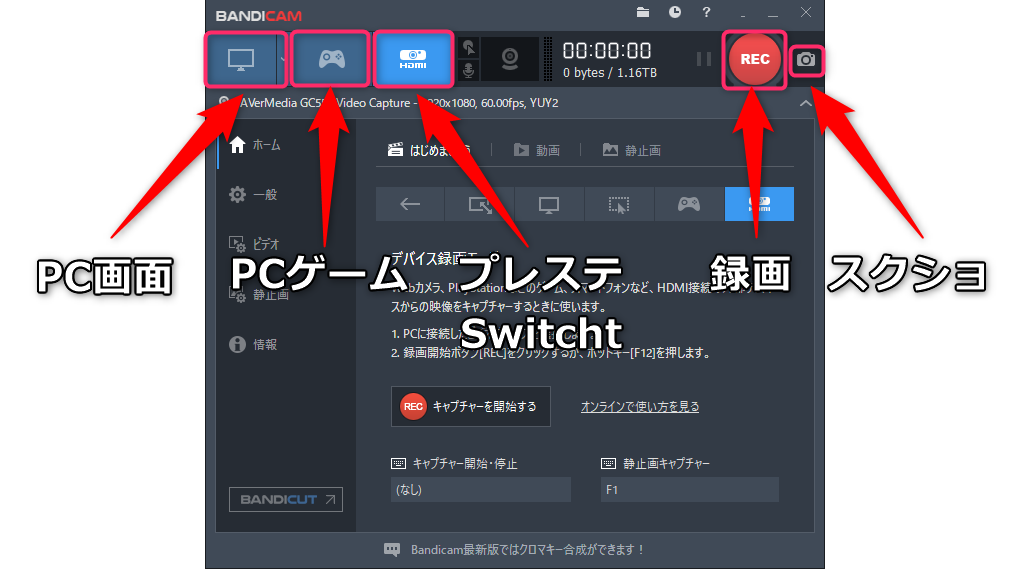
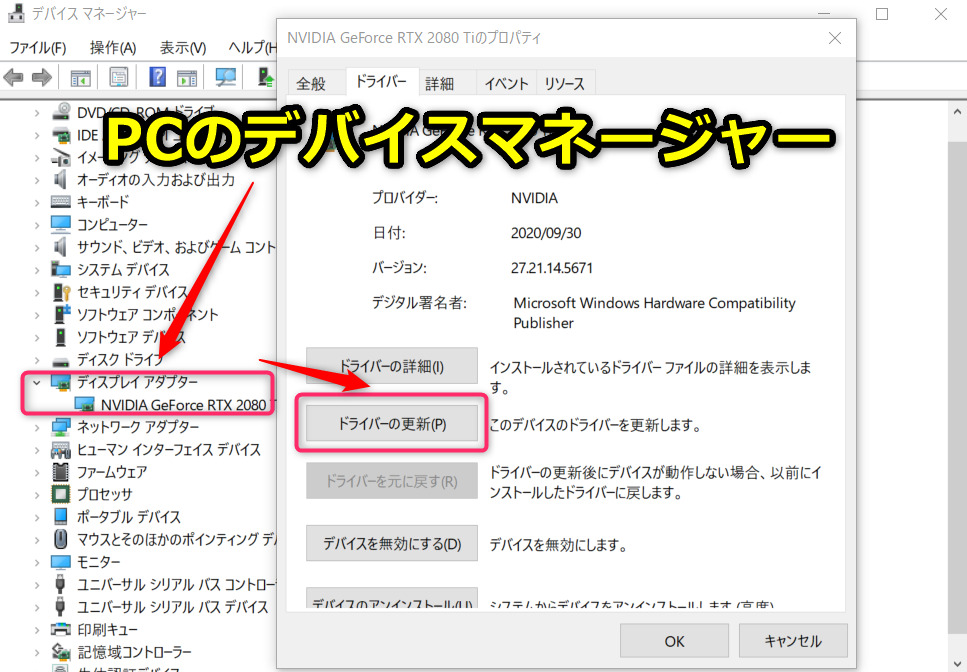
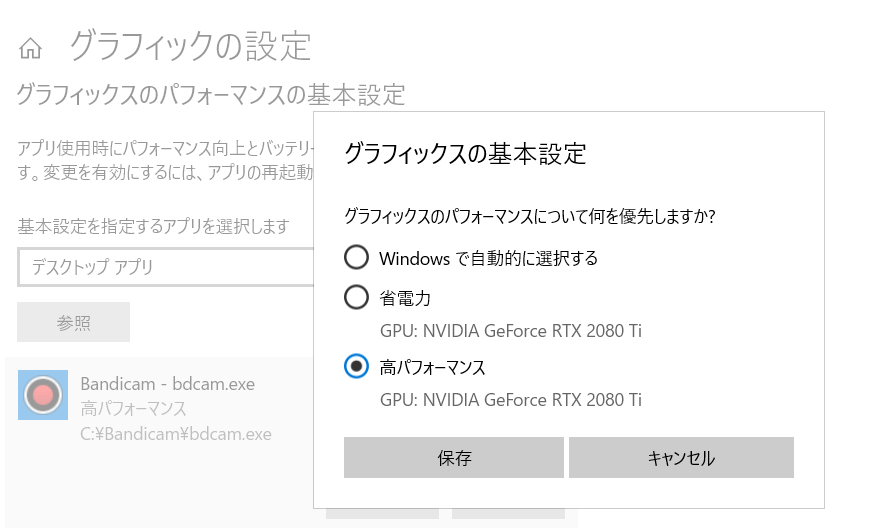
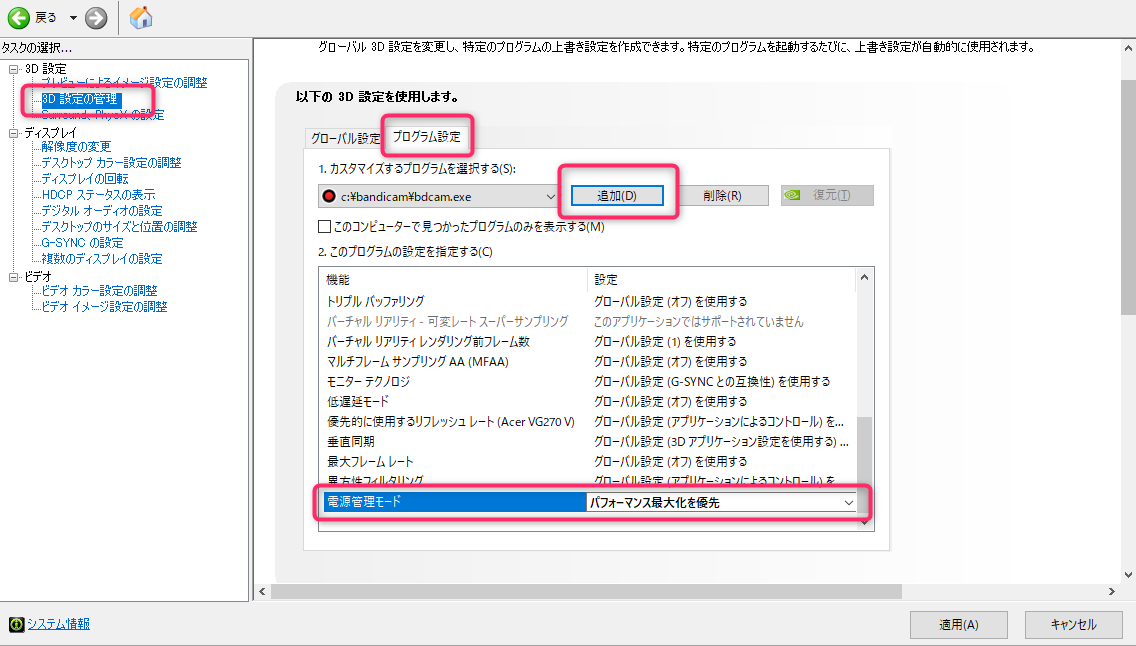








 5万以下のPC
5万以下のPC 10万以下のPC
10万以下のPC
 30万以上のPC
30万以上のPC ゲーミングノートPC
ゲーミングノートPC



 コントローラー
コントローラー ゲーミングチェア
ゲーミングチェア

 マイクアーム
マイクアーム ルーター回線
ルーター回線