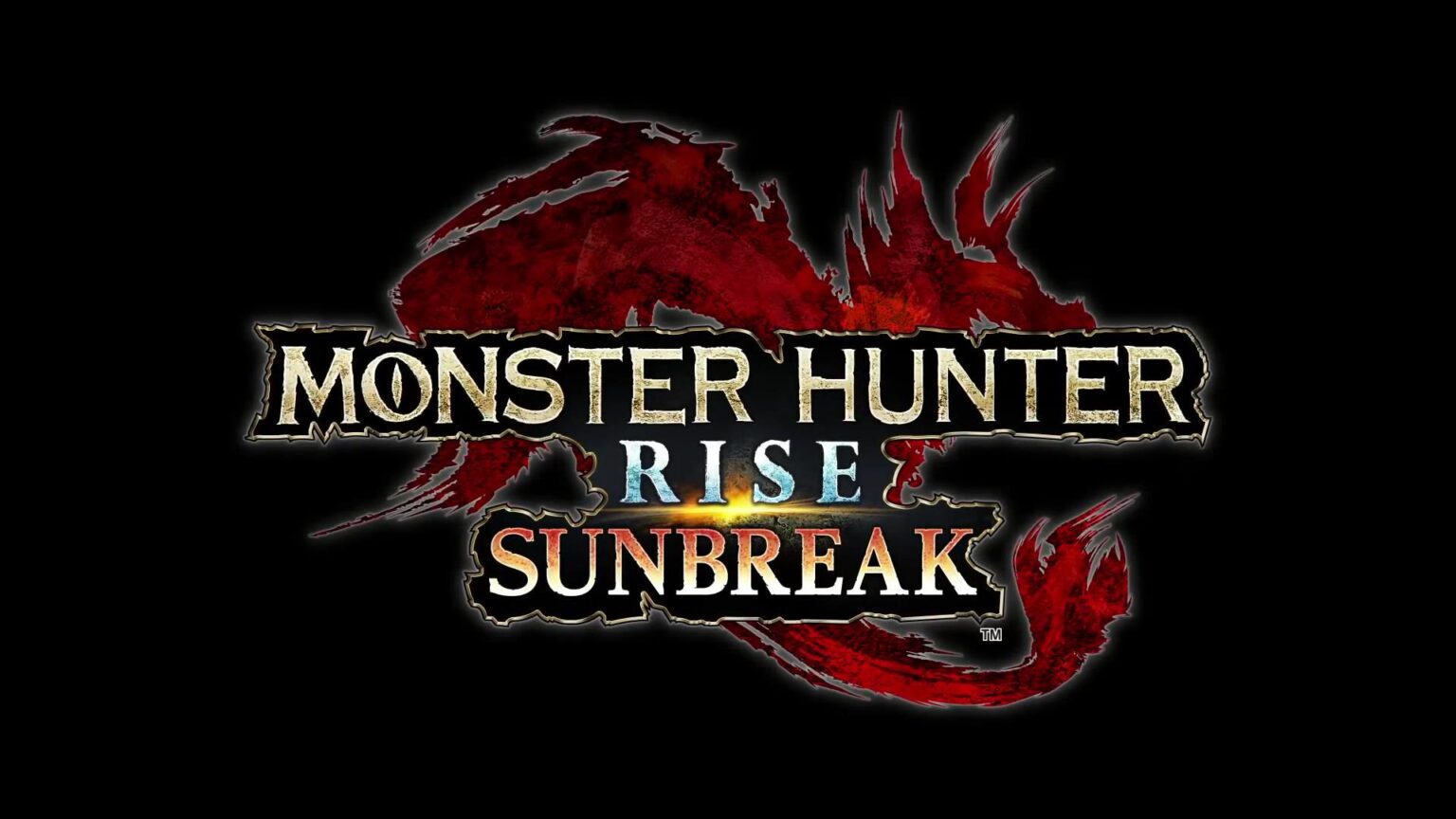Bandicam(バンディカム)のおすすめ録画や録音設定を紹介しています。ゲーム実況配信の高画質や低負荷する方法や、画面がカクつく時の対処、無料版や有料版のダウンロード後の使い方を記載しています。
バンディカムとは?
高性能キャプチャーソフト
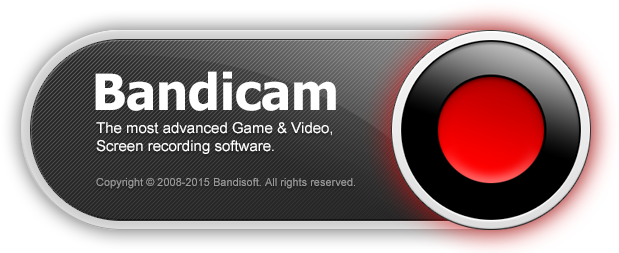
「バンディカム」は操作や設定が簡単なので、初心者から上級者のゲーム配信者が最も使用している、画面録画に特化した「キャプチャーソフト」です。
※私もゲーム配信の録画時に使っています。
圧縮効率が良い
バンディカムは、圧縮効率の高いH.264のキャプチャがデフォルトで使用可能です。PCの容量なども他のソフトと比べると圧迫しないのでおすすめです。
▼低負荷で録画ができる
使用しているPCが最新のCPUやグラフィックボード(グラボ)だと、GPUを使い低負荷でのキャプチャが可能です。
録画方法が多彩
| 録画モード | 詳細 |
| 画面録画 | 【PC画面全体】 デスクトップ・Webブラウザ・ブラウザゲーム・ネット動画キャプチャー |
| ゲーム録画 | 【PCゲーム】 DirectCで画面を出力するゲームや動画のキャプチャー |
| デバイス録画 | 【PS4/PS5・Switch・スマホ】 Webカメラ・HDMI接族のゲームなど外部デバイスのキャプチャー |
バンディカムは録画する方法が複数あります。PC画面全体やPCゲーム、プレステ・スイッチ・スマートフォンなど、パソコンに映し出せる映像は全て録画できます。
バンディカムの無料ダウンロード
無料版と有料版のDL場所
「バンディカム公式サイト」にアクセスして「無料はダウンロード」をクリック、「有料は製品版購入」をクリックしましょう。
▼ダウンロード方法
ダウンロード後はEXEファイルを開き、PCへのアクセス許可をして進めていくとダウンロード完了です。
▼ダウンロード場所
![]()
無料版と有料版の違い
| 有料版(4,400円) | 無料版 | |
| 時間制限 | なし | 10分間 |
| 公式ロゴ | なし | なし |
バンディカムには無料版と有料版があり、無料版には「www.bandicam.com」のウォーターロゴマークが入り、10分以上の録画キャプチャができない制限があります。
▼おすすめは有料版
バンディカムを使用するなら、確実に有料版を進めます。バンディカムは昔から信頼のある、買い切りキャプチャソフトなので、今後のアップデートなどで料金を取られる心配がありません。
▼無料から有料への変更も可能
まずは無料版を使用した後に、有料版に変更したい時はライセンスキーを購入すると制限時間やロゴが無くなります。
バンディカムの使い方
主な操作場所
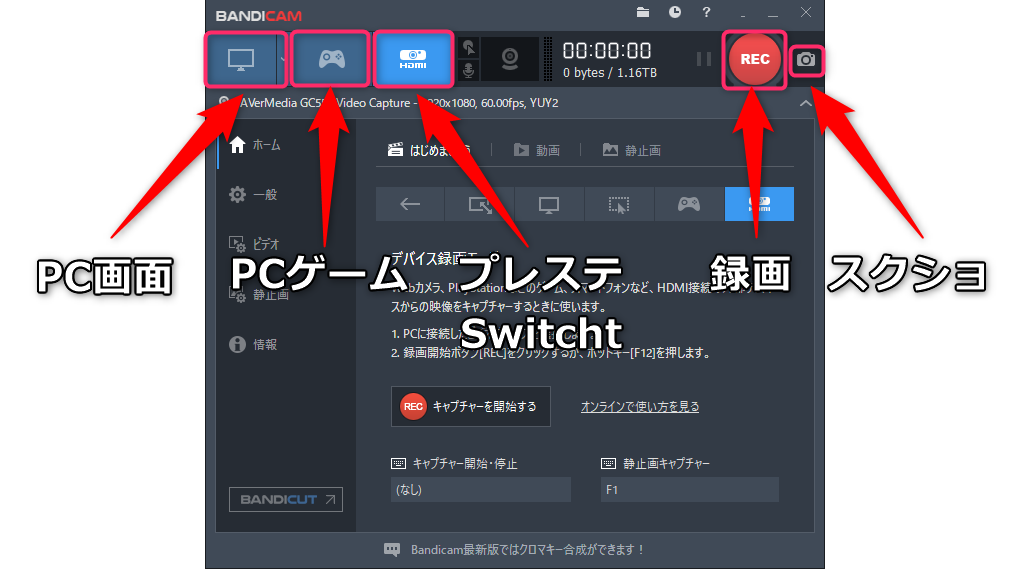
バンディカムは、主に上記の5ヶ所を操作するだけです。まず「PC画面・PCゲーム・プレステやSwitch」の3つの中から録画する項目を選んだ後に、右側にある「録画かスクショ」のボタンをクリックするだけで、録画ファイルが指定の場所に保存されます。
保存場所の変更
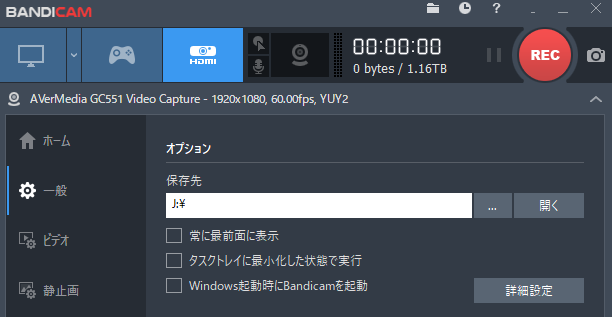
バンディカムで録画やキャプチャした後の保存場所は「一般→保存先の…」をクリックすると変更が可能です。
バンディカムの設定
初期設定
| 手順1 | 手順2 |
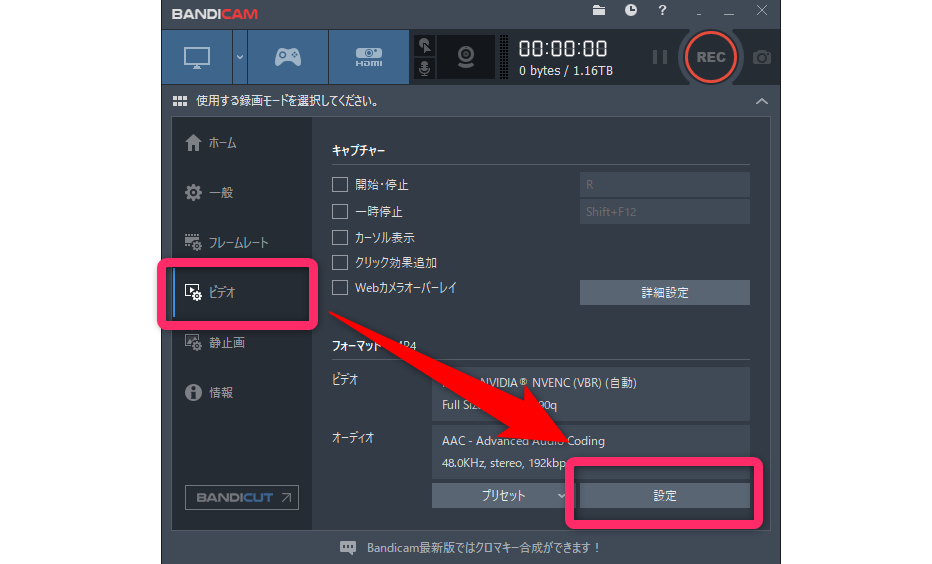 |
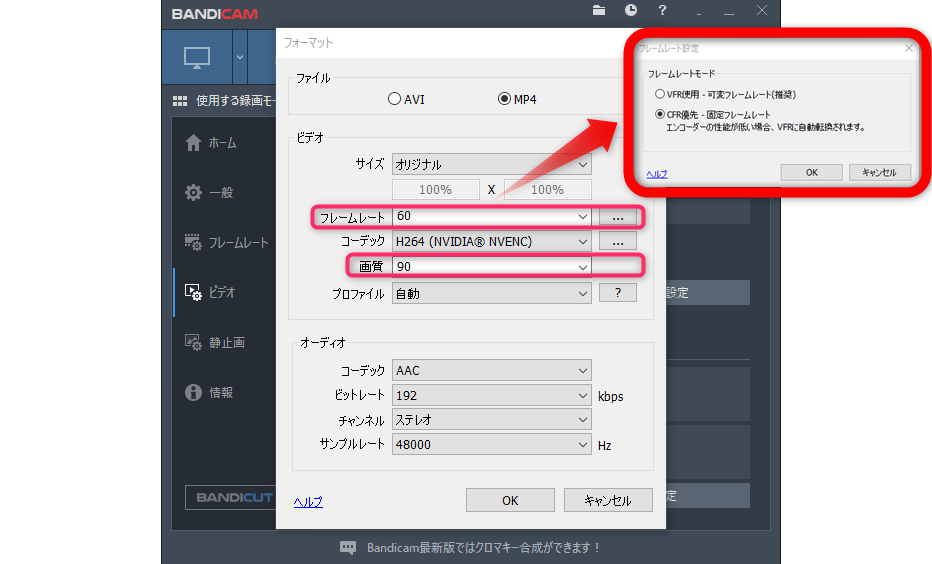 |
※クリックで拡大
▼手順1
初期設定では「ビデオ」タブを選択し、設定をクリックしましょう。
▼手順2
- 「ファイル」をMP4にする
- 「フレームレート」の「…」をクリック
- 「CFR優先」を選択する
- 「画質」を70~90にする
MP4は現在主流の動画編集ソフトなら殆ど対応しているファイル規格です。フレームレートはPCスペックによりますが最初は「CFR優先」にし、画質は70でも十分な解像度ですので、自分のPCスペックと相談して画質を決めましょう。
▼おすすめのパソコン
| パソコン(PC) | |||
|
|
|
||
PCゲーム配信をする際は、プレイと同時に配信や録画をする際に処理性能がある程度必要となります。高性能なグラフィックボード(GPU)が搭載されている上記のパソコンがおすすめです。
録音方法
ゲーム音・マイク音の録音手順
| 手順1 | 手順2 |
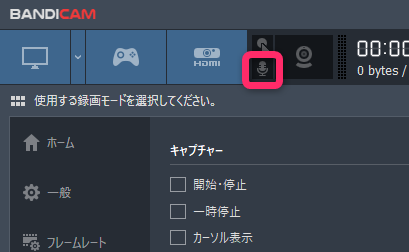 |
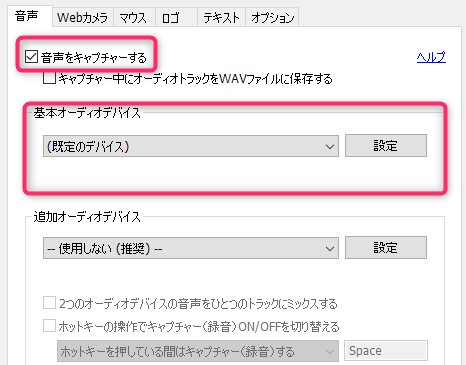 |
※クリックで拡大
ゲーム実況などでゲームの音やマイクの音を入れたい時は、マイクのアイコンをクリックし「音声をキャプチャーする」にチェックを入れましょう。
チェックを入れた後は「基本オーディオデバイス」を選択して、使用しているマイクを選んで「OK」をクリックすると完了です。
▼おすすめのマイク
マイクには大きく分けて2種類「コンデンサーマイク」と「ダイナミックマイク」があります。マイクの種類によって特徴があるので、用途に合わせて購入しましょう。
カクつく時の対処方法
設定方法
| 設定 | |
| ① | ファイルをMP4にする |
| ② | フレームレートを下げる |
| ③ | コーデックをGPU優先にする |
| ④ | 画質を落とす |
「バンディカム」の録画画面がカクつく時は、上記の項目を優先して確認してみましょう。もしそれでもカクつく様でしたら、録画するサイズを縮小しPCゲーム内でグラフィック表示の設定を変更してみましょう。
関連記事
実況配信機材
Bandicam
 |
|
| ▶使い方と設定 | ▶カクカクする時 |
ドネーション
 |
 |
| ▶Doneru(どねる)登録方法 | ▶手数料やチャージ方法 |
プラットフォーム

PR記事一覧
-
ネット記事
-
観葉植物
-
大人向け
PR記事一覧
-
ネット記事
-
観葉植物
-
大人向け










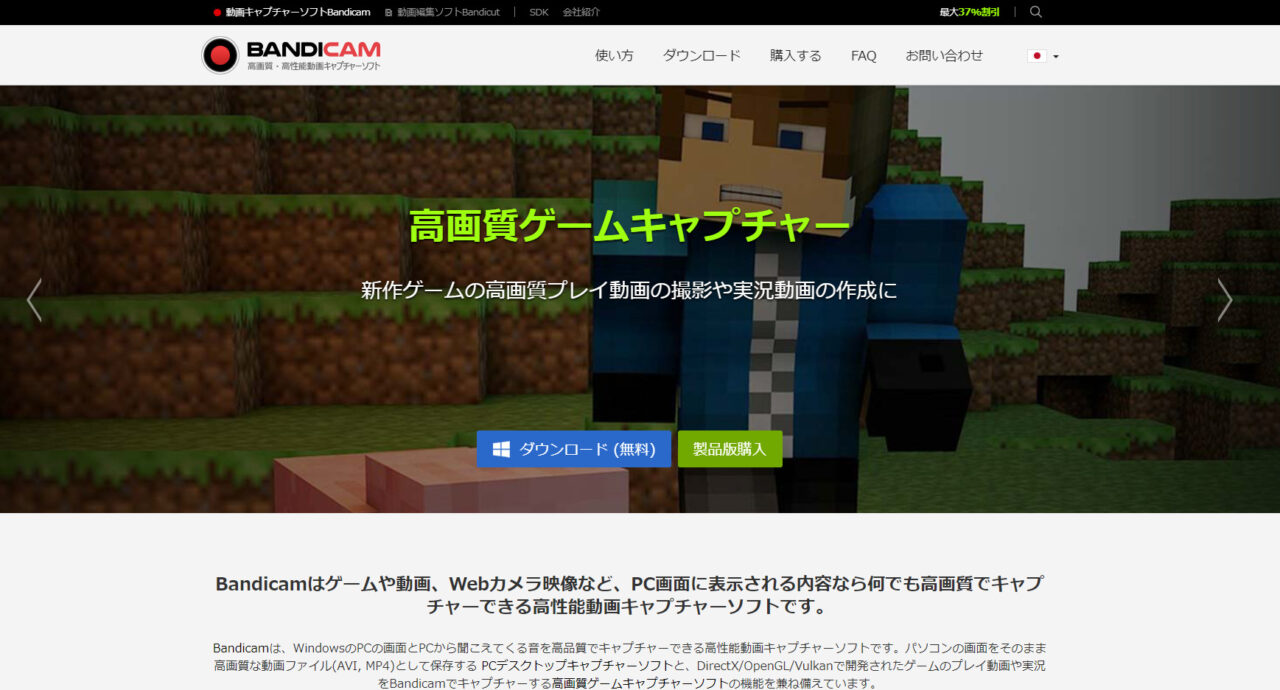
![[商品価格に関しましては、リンクが作成された時点と現時点で情報が変更されている場合がございます。] [商品価格に関しましては、リンクが作成された時点と現時点で情報が変更されている場合がございます。]](https://hbb.afl.rakuten.co.jp/hgb/2194d71d.7af52dd3.2194d71e.c564a884/?me_id=1259632&item_id=10003157&pc=https%3A%2F%2Fthumbnail.image.rakuten.co.jp%2F%400_mall%2Flenovopc%2Fcabinet%2F07354277%2F90nc0079jm.jpg%3F_ex%3D80x80&s=80x80&t=picttext)
![[商品価格に関しましては、リンクが作成された時点と現時点で情報が変更されている場合がございます。] [商品価格に関しましては、リンクが作成された時点と現時点で情報が変更されている場合がございます。]](https://hbb.afl.rakuten.co.jp/hgb/2194dd3f.2edfe894.2194dd40.4279356a/?me_id=1265672&item_id=10002747&pc=https%3A%2F%2Fthumbnail.image.rakuten.co.jp%2F%400_mall%2Fdirectplus%2Fcabinet%2Fdesk%2Fpvg-tg2000%2Fpvg-tg01-p1-c716-512.jpg%3F_ex%3D80x80&s=80x80&t=picttext)







 5万以下のPC
5万以下のPC 10万以下のPC
10万以下のPC
 30万以上のPC
30万以上のPC ゲーミングノートPC
ゲーミングノートPC



 コントローラー
コントローラー ゲーミングチェア
ゲーミングチェア

 マイクアーム
マイクアーム ルーター回線
ルーター回線