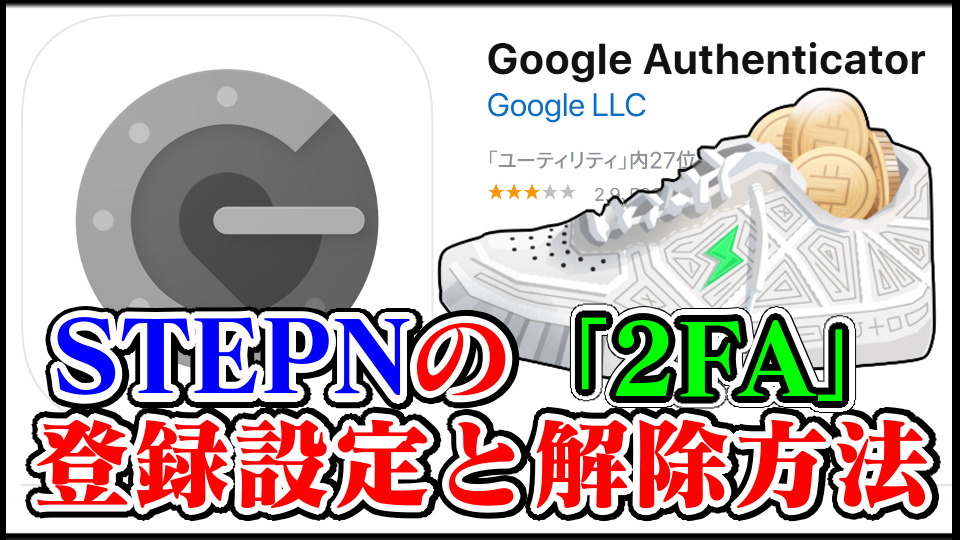
こちらの記事では「STEPN」の、2FA (2段階認証)の登録設定のやり方と、解除方法の手順を解説しています。セキュリティ強化やストアで2FA要求が毎回されるのを止めたい時など参考にして下さい。
STEPNの「2FA」とは?
Google Authenticator
「STEPN」の2FAで使う「Google Authenticator (グーグル オーセンティケーター)」とは、Googleが開発した二段階認証(二要素認証システム)を行う、トークンソフトウェアです。
Google Authenticatorは、Googleログイン時の二段階認証に必要な6桁の数字コードを生成し、「LastPassやDropbox」といった他社製のアプリケーションの二段階認証にも対応しています。
アップデートで導入
STEPNの「2FA」は、パスワードのみだとセキュリティ面で危険性があるので、「GST・GMTなどの通貨移動」や「スニーカー・ジェム」などをストア販売に出すときに必要となりました。
2FAの登録方法
2FAの設定手順一覧
- ホーム画面左上のアイコンをタップ
- GoogleAuthenticatorをタップ
- 表示されるバックアップコードを確認
- 「Google Authenticator」を各ストアからインストール
- 「Google Authenticator」を開き、画像右下のプラスマークをタップ
- 「セットアップキーを入力」をタップ
- アカウント名とバックアップコードを入力し追加をタップ
- STEPNアプリに戻り、メールアドレスと6桁の数字を入力して設定完了
▼手順1解説 (STEPN)
まず始めにSTEPNアプリ内の画面左上にある、走行距離のマークが付いているアイコンをタップしましょう。
▼手順2解説 (STEPN)
「STEPN」のプロフィール欄が表示されるので「Google Authenticator」をタップもしくはスライドします。
▼手順3解説 (STEPN)
「STEPN」の画面上に表示されたQRコードのダウンロードもしくは、バックアップコードを確認してコピーしましょう。
▼手順4解説 (Google Authenticator)
「Google Authenticator」を、端末に合わせた各ストアからインストールしましょう。
もしダウンロード済みの方は、そのままご使用下さい。
▼手順5解説 (Google Authenticator)
ダウンロードした「Google Authenticator」を開き、画像右下のプラスマークをタップしましょう。
▼手順6解説 (Google Authenticator)
「Google Authenticator」内でキーボードマークの付いた「セットアップキーを入力」をタップします。
▼手順7解説 (Google Authenticator)
「Google Authenticator」内で、アカウント名と手順3でコピーしたバックアップコードを入力して追加をタップしましょう。
アカウント名は好きな名前で良いので、分かりやすくSTEPNなどがおすすめです。
▼手順8解説 (STEPN)
「STEPN」アプリに戻り、メールアドレスの確認と、「Google Authenticator」で表示されている6桁の数字を入力して設定完了です。
2FAの解除方法
2FAの解除手順一覧
- プロフィール欄のパスワードをタップ
- メールアドレス・2FA確認をしてパスワード設定
- Google Authenticatorでアドレスとパスワードの確認後完了
※解除に必要なパスワードは、ログイン時に必要なパスワードとは別なので新たに作成する必要があります。
▼手順1解説
プロフィール欄に行き、Passwordの「Set」をタップしましょう。
▼手順2解説
パスワード内に入ったら、Emailアドレス確認をして、「Google Authenticator 」の認証後に、パスワードを設定します。
▼手順3解説
「Google Authenticator」を左(オフ)にスライドもしくはタップし、アドレス確認と上記のパスワード確認をして完了です。
